How to Fix an iPad That Won't Update. That is stuck during an update or an app that won't download completely, but because it can change any custom settings back. If you want to ask 'Why can't I download Apps on my iPhone? To clear your App Store cache, follow the steps below if your iPhone/iPad is in iOS 10 or early. I cannot apple wont let me download my apps, ipad will not let me download apps, ipad wont allow me to install free apps, ipad wont let me download apps, ipad wont let me download free apps, my ipad wont let me download apps, why won't the ipad let me download free apps, why wont my ipad let me download anything, why wont my ipad let me.
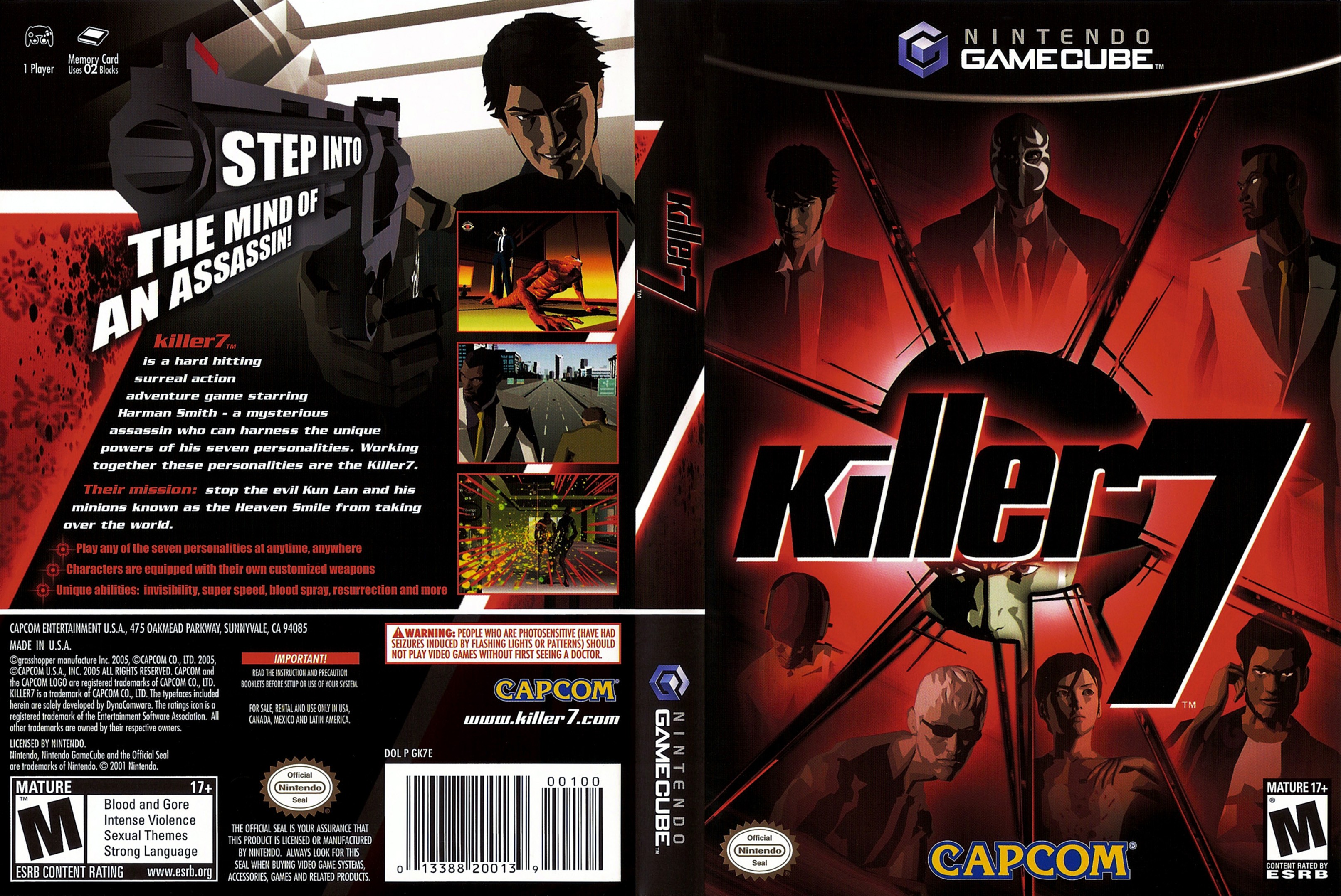
Apps are one of the most integral parts of any iPhone as they make all iPhones the real smart devices. Perhaps this could be the reason why app developers regularly update their apps for users.
But what if you fail to update the existing apps or not able to download any fresh app on your iPhone? Recently, this problem has surfaced and many iPhone users have raised this concern.
There is a solution to every problem, and this too has one. Let’s try to solve the glitch.
Can’t Update Apps on iPhone? Here is the Fix
#1. Reboot your iPhone
To reboot your device, press and hold Sleep/Wake and Home button simultaneously for 10 odd seconds. Leave the buttons when the Apple logo appears on screen.
#2. Try Updating App(s) Other Way
Instead of tapping the update button, tap on the app icon, you’ll see another update button, tap on it to.
#3. Set Date and Time Automatically
Looks like a silly solution but it is effective in some cases to fix the issue. Go to Settings → Tap General → Tap Date and Time → Select Automatically.
#4. Delete the App(s) and reinstall
Deleting and reinstalling apps may also save you from this problem. To delete an app, long press that app; all the wiggling apps will show a delete icon (x) on the top left.
Tap on the delete icon and you will be asked either to delete the app or cancel the action. Tap on Delete and the selected app will be deleted from your iPhone.
To reinstall go to App Store and reinstall the app.
#5. Download/Update Apps via iTunes
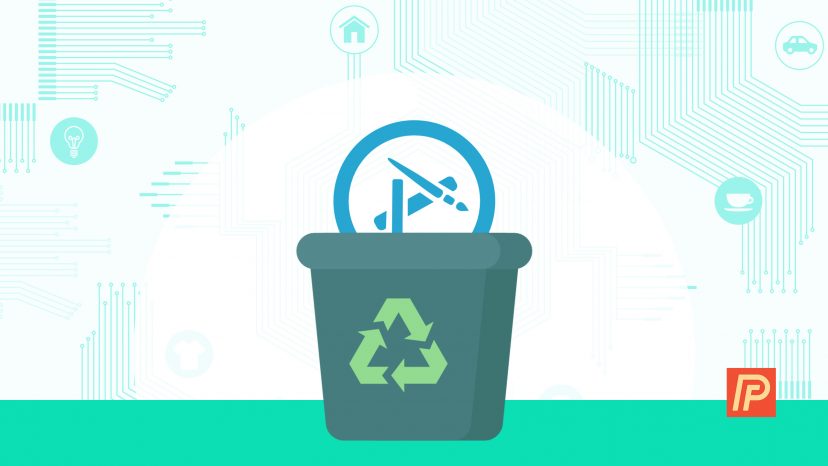
Rather updating apps from your iPhone, you can update same apps from iTunes. Follow the steps mentioned below:
- Connect your iPhone to computer and open iTunes.
- Click on Apps (Click on ellipsis mentioned below the menu bar).
- Now click on Updates from the upper menu.
- Click on an app you want to update → Again click on Update button.
- Once the app is updated, click on iPhone icon; click on Apps.
- Click on the app you have updated.
- Now click on Update again.
- Finally, sync your iPhone.
#6. Turn Off the Automatic Updates

Switching off the automatic updates will provide a feasible solution for the issue. Let’s follow the steps to resolve the issue.
To switch off the Auto Updates
- Go to Settings→ Tap on iTunes and App Store (You can see the Automatic Downloads) → Toggle off the button in front of Updates.
#7. Reset Your iPhone
If nothing works, you can try resetting your iPhone.
Go to Settings → General → Reset→Reset All Settings.
These are a few steps which I had explored on my iPhone to resolve the issue of Apps which are not downloading or updating. Share your thoughts with us on Facebook, Twitter and Google Plus.
Do you have an app that refuses to update or a new app that is stuck in the middle of the download? This is actually fairly common and there are a number of reasons why an app might get stuck in the downloading phase.
Most of the time it is either an authentication problem, which means the App Store is having a hard time figuring out who you are, or there is a problem with another app or piece of content that the iPad is trying to download and the app is just waiting in line. And on some rare occasions, the iPad just forgets about the app. But don't worry, if you do have this problem, these steps should fix it.
Tap the App as If to Launch It
We'll start out with the iPad simply forgetting about the app. How does this happen? Sometimes, a download will stall out due to a poor connection or similar reason, so make sure you have a good connection to the Internet. You can tell the iPad to start downloading the app again by simply trying to launch the app. When you tap on an app that is in the 'waiting to download' stage, the iPad will try to download it.
Check for Pending Downloads in iTunes
If tapping on the app didn't solve the problem, you can check to see if there is anything in line ahead of the app. A frequent problem that causes apps to stop updating is when a song, book, movie or similar piece of content gets stuck downloading. If you are a frequent visitor to iBooks, check to see if any books are currently downloading and tap them to ensure that they continue downloading.
You should also visit the iTunes Store app on your iPad to check for pending downloads. In the iTunes app, tap the Purchased tab. Movies will be sorted by the most recent. Music and TV Shows have a 'Recent Purchases' link at the top that can be used to check for any pending downloads. Again, simply tap the item to tell your iPad to continue downloading it.
Reboot the iPad
After checking the most common reasons for an app not to update or download completely, it is time to go with the most popular troubleshooting step: reboot the device. Remember, it is not enough to simply suspend the device and wake it up again.
In order to give the iPad a full refresh, you will need to power off the device by holding down the sleep/wake button for several seconds and following the instructions on the screen. Once it is fully powered down, you can boot it back up by pressing the sleep/wake button again. This process will give the iPad a clean start and has a tendency to solve many problems.
Download a New App
It's possible for the iPad to get hung in the middle of the authentication process. This can keep the iPad from trying to authenticate with the iTunes store again, which in turn will freeze all downloads to your iPad. The easiest way to solve this issue is to download a new app, which will force the iPad to authenticate again. Try picking out a free app and installing it on the iPad. Once it installs, locate the original app that was stuck to see if it starts downloading.
Delete the App and Download It Again
Note that this step should not be tried if the app saves information that you want to keep, such as a note-taking app or a drawing app. Many of these apps save to the cloud, which means it is safe to delete, but if you have any doubts, you should skip this step.
If nothing else has worked but you are worried about the documents you've created in the app, you can connect your iPad to your PC and check iTunes on your PC to see if the documents are available for copying to your home computer.
If the app doesn't save information or if the information is saved to the cloud as with apps like Evernote, simply delete the app and redownload it from the App Store. You may need to sign into the app again once it is downloaded.
Sign out of Your Apple ID
If going through the authentication process by downloading an app doesn't work, sometimes simply logging out and logging back in will do the trick. You can sign out of your Apple ID by opening the iPad's settings, choosing iTunes & App Stores in the left-side menu and tapping where it displays your Apple ID. This will bring up a popup menu that will allow you to sign out. Once you are signed out, sign back into your Apple ID and try launching the app again.
Restart Your Wi-Fi router
While rare, it is possible for your router to be the root of the problem. This isn't intentional. Your router isn't mad at you or anything, but because it has a built-in firewall and manages multiple devices, it can get a little mixed up at times. Try powering down the Router and leave it off for a full minute before turning the router back on.
It normally takes a router a few minutes to power on and get connected to the internet again. Once all of the lights come back on, try signing in with your iPad and touching the app to see if the download process starts. Remember, you will be without internet access during this process, so if there are others in the house that are using the Internet, you should let them know.
Reset All Settings
The next trick in our arsenal is to reset the iPad's settings. Don't worry, this won't completely wipe your iPad, but because it clears settings, you will lose any settings previously customized. You will also need to sign back into websites that ordinarily remember your account settings. But other than clearing out your settings, this process will leave all of your apps, documents, music, movies, and data alone.
To reset your settings, go into the iPad's settings and choose General from the left-side menu. Next, scroll all the way down and tap Reset. On this screen, choose Reset All Settings. This will prompt you before continuing with the reset.
This is one of the most common cures for an app that is stuck during an update or an app that won't download completely, but because it can change any custom settings back to default, this step is saved for next-to-last.
Why Won't Apps Download On My Ipad Air
Reset Your iPad
If clearing out the settings doesn't work, it is time to take a little bit more drastic action. The last trick is to completely reset the iPad. This wipes out your apps, data, music, etc. However, you can also restore these from a backup.
The basic process is like getting a new iPad or iPhone. Once it is wiped, you will go through the same process you went through when you first got the device, including signing into iCloud and choosing whether or not to restore from a backup. The end result is you should be able to complete this process and not lose any of your apps, music, movies or data. If you have ever upgraded your iPad or iPhone to a new device, you may be familiar with the end result.
Ipad Will Not Update Apps
But still, you should think about whether or not the app you are trying to update is worth it. You may be better off to simply delete the app and move on.
Why Won T Apps Download On My Ipad Screen
You can reset your device by going into Settings, choosing General, choosing Reset and then choosing Erase All Content and Settings.