Related Articles
- 1 Remove Pictures From an iPhone
- 2 Transfer Photos from an iPhone to a Computer Using iCloud
- 3 Import Pictures Into iMovie
- 4 Sync Firefox With Android
Keeping your Android photo gallery in sync with iPhoto on a Mac computer can be accomplished in several different ways. If syncing photos is all that you're after, combining Dropbox with the Automator utility on your Mac provides a free option for automatically syncing your photo gallery. If you require more powerful sync options, SyncMate and The Missing Sync are commercial applications that provide countless features for keeping your Android data synced with a Mac.
Automator and Dropbox
1.Tap the 'Google Play' icon on your Android home screen or from within the Android app drawer and search for 'Dropbox.' Select the Dropbox app from the search results, and then tap 'Install' to download and install Dropbox on your Android device.
2.How to send files from Android to Mac OS X. Navigate to the Google Play Store and download the accompanying Android app. How to use Your Phone app to transfer photos, send texts from your.
Tap the 'Dropbox' icon on your Android home screen, and then tap 'I'm New to Dropbox' if you do not already have an account to register for free. If you already have a Dropbox account, tap 'I'm Already a Dropbox User' and sign in.
3.Press the 'Menu' button, select 'Settings' and tap 'Turn on Camera Upload' to enable automatic photo uploads to your Dropbox. All existing photos in your Android gallery upload, and any future photos you take transfer to your Dropbox the moment you take them.
4.Navigate to the Dropbox homepage (see Resources for full link) on your computer to download and install the Dropbox software.
5.Launch Dropbox and sign in to your account using your Dropbox credentials. A new folder is added to your Mac containing all files you sync to your Dropbox, including automatic camera uploads from your Android device.
6.Click the 'Finder' icon in the dock, and then launch 'Automator' from the 'Applications' folder.
Free Willy 2: The Adventure Home is the sequel hit to the 1993 classic and follows two unlikely friends; a boy and a killer whale. Order or download online. Free willy 2 download torrent. Whale pal Jesse copes with the existence of a cocky half-brother and a nearby oil spill. Jesse becomes reunited with Willy two years after the whale's jump to freedom, as the teenager tries to rescue the killer whale and other orcas from an oil spill. Directed by Dwight H. With Jason James Richter, Michael Madsen, Francis Capra, Mary Kate Schellhardt. Teenager Jesse becomes reunited with Willy.
7.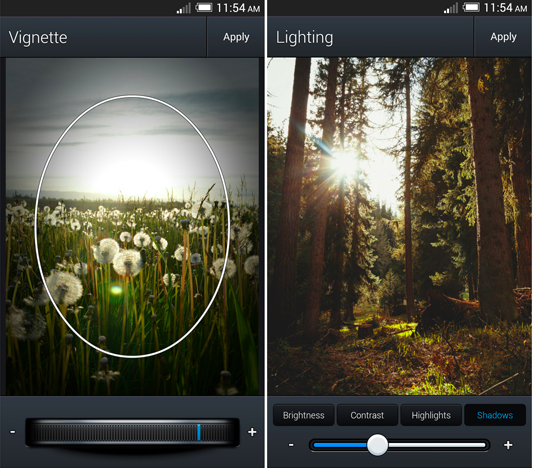

Select 'Folder Action,' and then click the 'Choose' button.
8.Click the 'Folder Action' drop-down menu. Select the 'Camera Uploads' folder contained within your Dropbox folder.
9.Click 'Show Library' and drag the 'Import files into iPhoto' variable from the Automator sidebar to the editing pane.
10.Click the 'Existing Album' drop-down menu to select a different iPhoto album. Click the checkbox beside 'Delete the Source Images After Importing Them' if you want to keep your Dropbox folder clean of imported photos.
SyncMate
1.Tap the 'Google Play' icon on your Android home screen or from within the Android app drawer and search for 'SyncMate.' Select the SyncMate app from the search results, and then tap 'Install' to download and install SyncMate on your Android device.
2.Tap the 'SyncMate' icon on your Android home screen, and then tap the check box beside 'USB Sync.'
3.Navigate to the SyncMate homepage (see Resources for full link) on your computer to download and install the SyncMate software.
4.Launch SyncMate and click 'OK' to proceed with initial setup. When prompted, enter your administrative password to complete the setup process. SyncMate can now install drivers needed to sync with a range of mobile devices, including Android-powered smartphones and tablets.
5.Click 'SyncMate' in the menu bar, and select 'Activate SyncMate Expert' to gain access to iPhoto sync. The SyncMate licenses costs $40 as of 2013.
6.Connect your Android device to your computer using the standard USB cable, and then click 'Add Connection' in SyncMate. You may also need to set your device to mass storage mode by swiping down the notification tray and tapping 'USB Mass Storage.'
7.Select 'Android Device' from the list of options, select 'USB' from the 'Connection Type' drop-down menu, and then click 'Continue.'
8.Click the checkbox beside 'iPhoto,' and select 'Android Device to iPhoto' from the 'Synchronization Direction' drop-down menu.
9.Click 'Sync now' to send your Android photo gallery to iPhoto.
The Missing Sync
1.Tap the 'Google Play' icon on your Android home screen or from within the Android app drawer, and search for 'The Missing Sync.' Select The Missing Sync app from the search results, and then tap 'Install' to download and install The Missing Sync on your Android device.
2.Tap the 'The Missing Sync' icon on your Android home screen, and then tap the 'Photos' button to enable photo sync.
3.Navigate to The Missing Sync homepage (see Resources for full link) on your computer to download and install The Missing Sync software. Purchase is required to download the software. The Missing Sync costs $40 as of June 2013.
4.Launch The Missing Sync and click the check box beside 'Photos' to enable photo sync.
5.Highlight the 'Photos' plugin, click 'File' and select 'Plugin Settings' from the 'Devices' submenu.
Whats eating gilbert grape download. In a backwater Iowa town, young Gilbert is torn between taking care of his troubled family and a girl who. What's Eating Gilbert Grape. Available to download.
Photos From Samsung To Mac
6.Select the 'Import' tab, and click the check box beside 'Import Photos from Device.' By default, The Missing Sync syncs your Android photos to your default iPhoto album. You can select a different album by clicking the 'Download To' drop-down menu and selecting an iPhoto album. Click 'OK.'
7.Connect your Android device to your computer using the standard USB cable. Ensure that The Missing Sync Android app is open on your device. You may also need to set your device to mass storage mode by swiping down the notification tray and tapping 'USB Mass Storage.'
8.Click the 'Sync Media' button to sync your Android photo gallery with iPhoto.
Tip
Android Transfer Photos To Mac
- SyncMate and The Missing Sync are extremely comprehensive synchronization solutions capable of syncing far more than just your Android photo gallery. Both applications also offer wireless sync capabilities if you'd prefer to sync your photo gallery without the use of a USB cable.
Warning
- Information in this article applies to Android devices running the Jelly Bean operating system. It may vary slightly or significantly with other versions or products.
References (5)
Resources (6)
About the Author
Jason Spidle is a technology enthusiast and writer. His writing on computers, smartphones, Web design, Internet applications, sports and music has been published at a variety of websites including Salon, JunkMedia, Killed in Cars and The Columbia Free Times. Spidle maintains a number of blogs featuring poetry, short stories and other fiction.
Photo Credits
- Justin Sullivan/Getty Images News/Getty Images
 Cite this Article
Cite this Article Choose Citation Style
Thanks to iCloud, syncing an iPhone with a Mac is a piece of cake. But Mac users who don’t buy into the whole “one vendor to rule them all” thing will find that syncing an Android phone with OS X isn’t quite as easy. That said, it isn’t terribly difficult, either, thanks to Google’s own cloud services.
Contacts
First, you must set up your phone to sync with your Google account. To make sure that this syncing is enabled, go to Settings > Accounts > Google, and tap your email address (it will be at the top of the screen, under the Accounts heading). Then confirm that the Sync Contacts box is checked.
Next, open the Address Book app on your Mac, go to Address Book > Preferences > Accounts, and choose On My Mac. You’ll see two boxes: one that says ‘Synchronize to Yahoo’ and another that says ‘Synchronize to Google’. Check the Synchronize to Google box, press Accept in the pop-up box, and enter your Gmail address and password when prompted. You should now see a small sync symbol in your Mac’s menubar. Click this symbol, and choose Sync Now from the dropdown menu.
Calendar
To sync your Android/Google calendar with iCal, open the iCal app on your Mac and navigate to iCal > Preferences > Accounts. Click the plus (+) symbol in the lower left corner to add a calendar to iCal. Leave ‘Account Type’ set to Automatic, fill in your Gmail address and password, and click Create.
If you have multiple Google calendars associated with your account, you can choose which ones to show in iCal by clicking Delegation (iCal > Preferences > Accounts), and checking (or unchecking) the appropriate boxes.
Media
One of the easiest ways to sync media, including music, videos, photos, and podcasts, is to use DoubleTwist—a free Android app that’s commonly known as “iTunes for Android.” You can sync media with DoubleTwist either via a USB cable (which is free) or via Wi-Fi (which requires a one-time $5 download of AirSync by DoubleTwist).
Regular USB syncing over DoubleTwist works with Android devices that have USB mass storage (MSC) mode enabled. Android devices running Jelly Bean or later support USB MTP mode but not USB MSC mode. Consequently, until DoubleTwist updates its app to support USB MTP, these devices (which include the Samsung Galaxy S3 and the Samsung Galaxy Note 2) can sync only over Wi-Fi via AirSync.
To get started with DoubleTwist, download and install the free DoubleTwist desktop app on your Mac. When you open the program for the first time, it will scan your iTunes and import your media (music, videos, photos, and podcasts). It won’t automatically import your playlists, but you can manually import them: Go to Playlist Setup (in the lower left menu), and select Import iTunes Playlists. If you want DoubleTwist to automatically import changes made to your playlists in the future, check the box next to Automatically Import iTunes Playlist Changes.
Next, download the free DoubleTwist app to your Android phone. Then use a USB cable to connect your phone to your Mac, and follow the instructions on the screen to mount your phone to your computer. Once your phone is mounted, click on your device (in the lower left menu) to open the sync options. You can sync all of your music and videos at once, or you can pick and choose different playlists to sync. You can also drag and drop files and photos to your device.
Files
Syncing nonmedia files, such as documents and spreadsheets, between your Android phone and your Mac is easy, thanks to cloud storage services. In this example we’ll use Dropbox (and assume that you already have it set up on your Mac), but you can use any service that appeals to you, such as Box, Google Drive, SkyDrive, or SugarSync.
Download the Dropbox app on your Android phone. From there, sign in to Dropbox with your account info. Thereafter, any file you place in your Dropbox folder will be synced between your devices automatically.
As on the iPhone, you can choose to have Dropbox automatically save and sync the pictures you take on your Android phone (you get an extra 500MB of storage space if you enable this option). This option is similar to Google’s option to automatically upload photos taken to your Google account, and it can be a little creepy at first (maybe you don’t want those photos to be synced off your phone), but it can be useful if you lose your device.
Everything
The easiest way to sync everything from your Android device to your Mac is to use Google’s own apps for email, calendaring, photos, and contacts. If you do, you can enable syncing from your Web-based Google account to your Android device by going to Settings > Accounts > Google and tapping your Google account (under Accounts).
From this menu, you can toggle syncing of various Google services—including Google Chrome, Photos, Google Play Books, Google Play Magazines, Google Play Music, Google+, and Picasa Web albums—on or off. You can also choose to sync the Internet, an interesting feature that syncs your Google search results across devices.